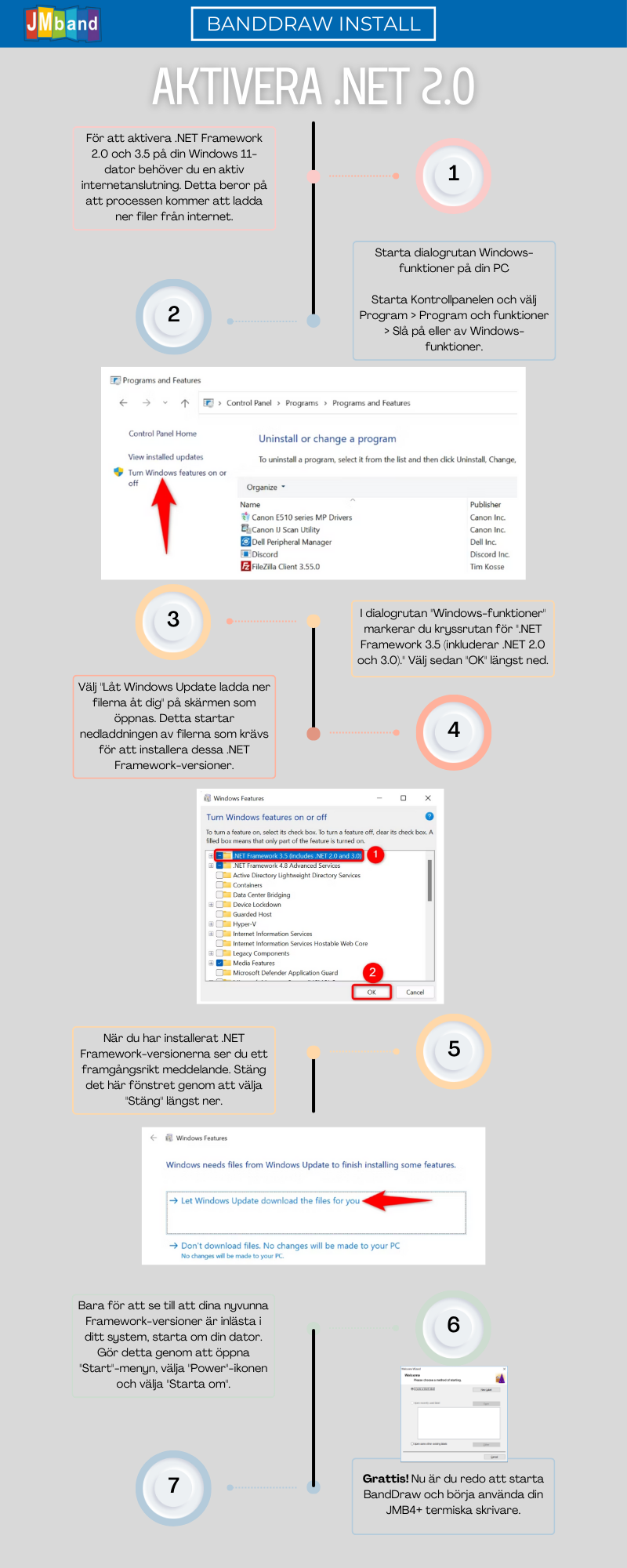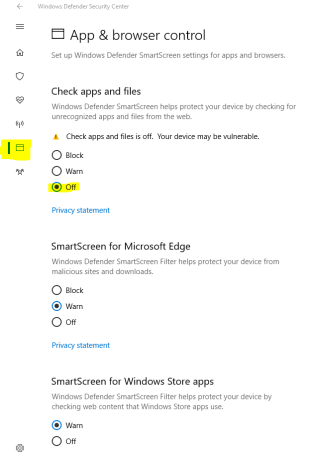Kom igång med JMB4+ skrivarenUppdaterad a year ago
Installera programvaran JMB4+
Snabba lösningar:
Installationen görs i 2 faser:
- Installation av BandDraw designprogramvara
- Installation av skrivardrivrutinen för JMB4
Viktigt: Innan du installerar Band Draw-programvaran, se till att avinstallera tidigare versioner av Band Draw-programvaran som laddats ner från vår webbplats.
Viktigt att tänka på: Om du installerar på en Windows 10-maskin med Windows Defender SmartScreen aktiverat, inaktivera SmartScreen innan du installerar BandDraw-programvaran.
Programvaran och mallarna visas optimalt när skärmen är inställd på 100 %. Om skärmen är inställd på 125 % eller 150 % kan det hända att programvaran och mallarna har skalningsbegränsningar.
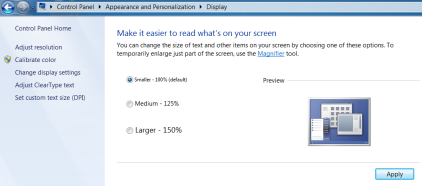
Ladda ner
- Ladda ner: Ladda ner programvaran från nedladdningslänken här och lagra den direkt på din dator (inte på en server eller annat fjärrlagringssystem).
- Installation: När du installerar programvaran, se till att skrivaren inte är ansluten till din dator.
- Dubbelklicka på den nedladdade programvarufilen.
- Fönstret "Öppna fil" visas, klicka på Kör.

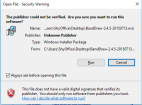
- Fönstret "Inställningsguiden" öppnas, klicka på "Nästa".
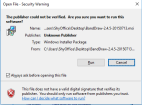
- Ett fönster från "Windows Defender Security" öppnas - Klicka på YES.
- Fönstret "Välj mapp" öppnas, klicka på "Nästa".
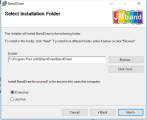
- Fönstret 'Bekräfta installationen' öppnas, klicka på 'Nästa'.
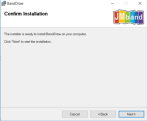
- Fönstret "Installationen slutförd" öppnas, klicka på Stäng.
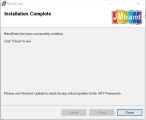
Obs: Under installationen kan 'operativsystemet' be dig lita på källan till programvaran. Programvaran är säker, klicka på JA. När dina lokala användarkontrollfönster visas klickar du på Ja för att tillåta ändringar.
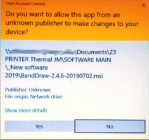
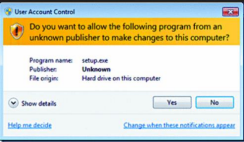
Installera skrivardrivrutinen för JMB4+
Efter att programvaran har installerats måste du installera skrivardrivrutinen. Om du får ett meddelande om att .NET 2.0 inte är aktiverat, se längst ned på denna sida.
- Öppna programvaran BandDraw.
- Avbryt välkomstfönstret som först visas på din skärm.
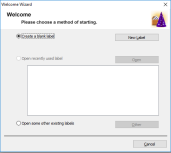
- Gå till VERKTYG>INSTALLERA DRIVER (TOOLS>INSTALL DRIVER)
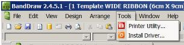
- Fönstret ”Set up wizard” visas, klicka på Next.
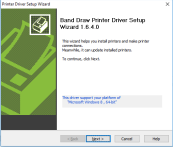
- Fönstret ”Printer selection” visas, låt det vara som det är och klicka på ”Next”.
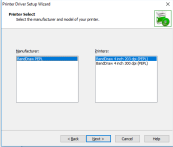
- Fönstret ”Prompt before installation” visas - Anslut skrivaren och slå på den, klicka sedan på OK.
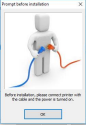
- WINDOWS eget fönster för installation av skrivare visas automatiskt. Låt det köra och ignorera det.
- Fönstret ”Skriv ut namn och port” visas, klicka på ”Nästa”.
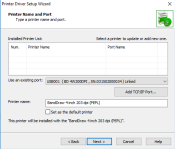
- Fönstret ”Bekräfta installationen” visas, klicka på ”Nästa”.
- Avbryt välkomstfönstret som först visas på din skärm.
Fönstret 'Windows Security' visas, klicka på 'Installera'. Du är klar! Du kan kolla i ENHETER OCH SKRIVARE för att se om BandDraw-skrivaren var installerad.
Testa skrivaranslutning
Öppna TESTMALL och tryck på PRINT-knappen. Efter texten NAMN: måste ikonen vara grön. Skrivarens STATUS måste vara KLAR.
JMBAND
Om STATUS är: FUNGERAR OFFLINE
Försök att hitta en port med en grön ikon i rullgardinsmenyn.
Om STATUS fortfarande är: FUNGERAR OFFLINE
Se till att USB-skrivarkabeln är korrekt ansluten, att toppen av skrivaren är stängd och låst och att skrivaren är påslagen.
Om STATUS fortfarande FUNGERAR OFFLINE
Gå till ENHETER OCH SKRIVARE; högerklicka på skrivarikonen för BandDraw. Gå till SKRIVAREGENSKAPER>PORTAR. Prova att byta till en annan USB-port, t.ex. 001.
Koppla bort USB-skrivarkabeln från datorn och anslut den till en annan USB-port på din dator. Du måste vänta lite efter anslutningen för att operativsystemet ska känna igen en anslutning.
Om STATUS fortfarande FUNGERAR OFFLINE, kontakta support.

Har du problem med att öppna BandDraw överhuvudtaget eftersom .NET 2.0 inte är aktiverat? Följ då med här: